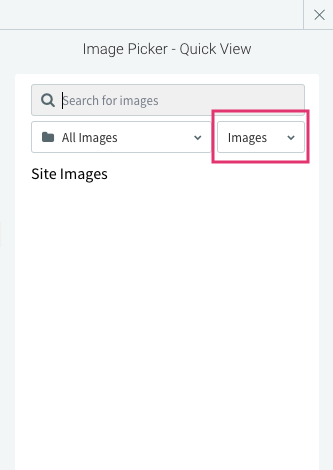Assistant Banner
What is Assistant Banner
Hibu Assistant is an automated email and SMS marketing service to generate reviews and help businesses get the most of out of every lead. Consumers who want to receive communications from the business via SMS must opt in. Opt-in text messaging refers to the process of earning consumers' permission to send them SMS marketing messages. TCPA law dictates that businesses must receive “express written consent” before texting a consumer.
The Assistant Opt-in Banner enables businesses to display their opt-in instructions on their Hibu Website. Consumers who wish to opt-in will text (the keyword) START to the Assistant Call Tracking Number displayed in the banner. The banner contains the disclosures required for opt-in SMS marketing.
Who is Eligible for Assistant Banner?
- Clients who have Assistant must have the following to be eligible for the Assistant Op In Banner:
- Assistant Call Tracking Number must be rented
- Must have a Hibu Website or add one
What Pages Display an Assistant Banner?
- The Assistant Banner is displayed on all "Core Pages" (pages that sell) including:
- Home
- Product / Service Page(s)
- Menu (one menu)
- Menu (multiple / specific)
- Coupons / Offers and the like (if the Assistant Banner is requested, the coupon page will have a Hero)
- Search / Social Specific Landing Pages
- Utility pages are specific to a task, the coupon page may be consider a utility page
- The Assistant Banner is also displayed on the Coupon page.
- If the site has an Assistant Banner the page will have a Hero
- If the site does not have an Assistant Banner, the page will have a Thin Hero
- The build team can add the Assistant Banner to other pages on request.
- Website can display either the Assistant Banner or Dynamic Row on the homepage. Not both.
- If requested the website can display a Dynamic Row on homepage and assistant on all remaining core pages.
How to add the Assistant Banner
To add an Assistant Banner Copywriter/Build will:
- Add an Assistant Section below the hero (updated 3/17/25 dispatch).
- Position Assistant Section under transparent hero (see example)
- Click row to update:
- Phone
- Copywriter enters the Assistant RCF number found in the RCF View
- Phone number (###) ###-####
- Phone is NOT connected to content library
- Offer Type:
- Copywriter selects offer type (offers, coupons, specials, etc) as defined during consultation
- Design
- Offer Description Text
- Text _________ to __________ to begin receiving offers by text.
- SMS Code / Phone Number Color
- START and (###) ###-####
- Legal Text
- Msgs may be autodialed. Consent to texts not required to purchase our svcs. Msg. and data rates may apply.
- Banner Frame (row background)
- Mobile Button
- Note: All buttons on the site should look the same. If needed, Build will toggle All Caps "on" to display button text in ALL CAPS.
- All elements except for Phone Number and Offer Type are locked. There are no options to edit or add additional copy.
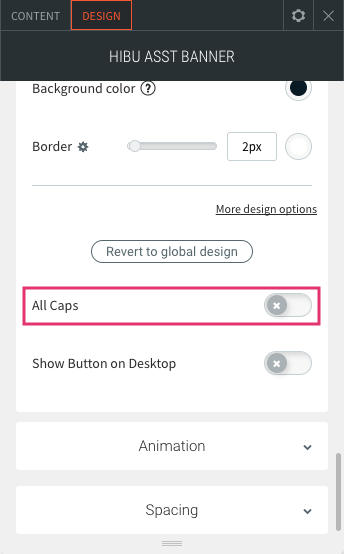
Assistant Design Options
- The color should be part of the site's overall color palette, but not the same exact color as the nav bar above it. If the color palette is extremely limited, a variation of the nav bar color may be used (slightly darker or lighter).
- See https://maketintsandshades.com
- Ensure there is proper contrast between row background and text. Make it easy to read.
Solid Background (see example)
- A basic solid background is the simplest design option for an Assistant Banner.
- If both the header/navigation and the Assistant Banner both have dark background colors, you can use the BANNER FRAME / Top/Bottom Margin slider to add 1-2px margins, to provide a bit of additional visual separation for the banner.
Gradient Background (see example)
- If a color gradient is being used as a design element in other areas of the site, the same gradient can be applied here as well (provided it's not being used in the navigation row directly above).
Texture Background (see example)
- This design option follows the same considerations as the solid background above, but applies a subtle texture as well.
- To add a texture:
- Select DESIGN tab in the Assistant Banner widget
- Scroll to BANNER FRAME and select IMAGE
- From the Image Picker, select All Images and Textures from the dropdowns
- Select either rounds-and-dots-texture.png, mesh-cane-texture.png, or light-diagonal-stripe.png
- No other textures are permitted
- Select Tile display, must be updated to tile on mobile also